Excel automatically adds grand totals to a pivot table, if there are multiple items in the row area, or in the column area. See how you can change the automatic grand total headings (sometimes), and quickly remove grand totals if you don’t need them.
Change Grand Total Headings
Most of the time, the automatic heading is Grand Total, but sometimes it’s “Total”, followed by a pivot field name.
This video shows when each type of heading appears, and how you can change them.
It also shows why you might see a warning message, saying that you “Cannot edit subtotal, block total, or grand total names.”
For the written steps, and sample file, go to the Pivot Table Grand Totals page, on my Contextures site.
Video Timeline
- 0:00 Introduction
- 0:52 Add a Column Field
- 1:15 Change the Heading Text
- 1:55 Add Another Value Field
- 3:01 Change Total Field Heading
- 3:51 Get the Sample File
Remove One Grand Total
To remove either grand total from a pivot table, use this quick tip
- In the pivot table, right-click on a Grand Total heading cell
- Do NOT click on a grand total number cell
- In the pop-up menu, click Remove Grand Total
Remove Both Grand Totals
To remove both grand totals, follow these steps to use a command on the Excel Ribbon.
- Select any cell in the pivot table
- On the Excel Ribbon, click the Design tab
- In the Layout group, at the left, click Grand Totals
- In the drop down list, click the Off for Rows and Columns command.
Tip: That menu also has commands to turn the Grand Totals on, after you’ve removed them
Grand Total Tricks
The two videos below show tricks for pivot table grand totals. I use these workarounds because there’s no built-in way to do either of these things in a pivot table:
- Show Grand Totals at the top of a pivot table
- Include multiple Grand Totals in a pivot table
Watch these videos to see the workaround steps, and there are written instructions on the Pivot Table Grand Totals page of my Contextures site, as well as sample files to download.
Grand Totals at Top
This video shows the workaround steps, to create a grand total at the top of the pivot table
Video Timeline
- 0:00 Introduction
- 0:41 Source Data – New Field
- 2:24 Add Field to Pivot Table
- 2:42 Change Subtotal Setting
- 2:56 Hide Original Grand Total
- 3:14 Get the Sample File
Multiple Grand Totals
Use this workaround to show multiple grand totals in a pivot table.
Video Timeline
- 00:00 Introduction
- 00:41 Add More Subtotals
- 01:15 Add Column in Source Data
- 01:48 Add Grand Total Field in Pivot Table
- 02:50 Add More Grand Totals
__________________
Pivot Table Grand Totals Tips and Tricks
__________________

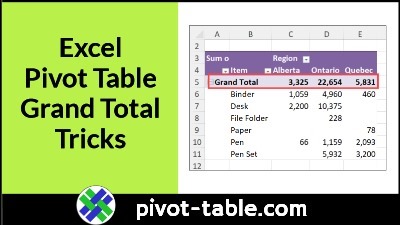
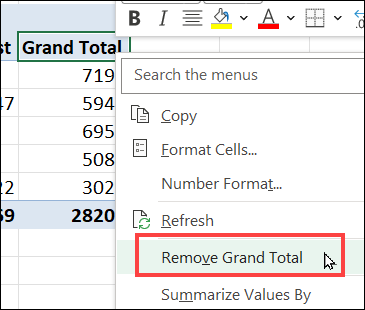
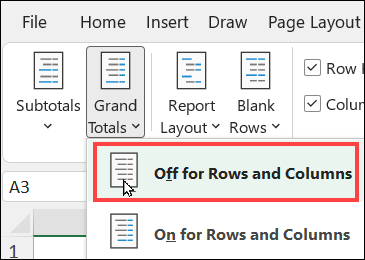
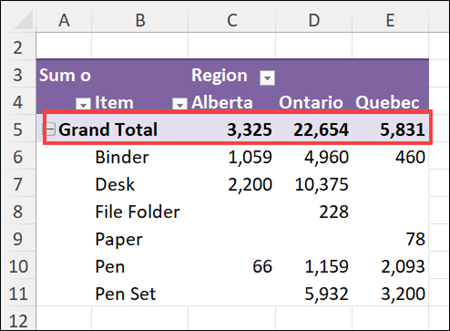
Hi,
Pivot table Expert.
Your videos are very useful and unique.
I have a row in Pivot table by Name Amount which does not produce the Grand totals as it only calculate for Columns. In my case Grand total Cell is empty which I want to sum of row Amount.
Can you help me how to do that.
Row1 Row2 Column1 Column2
Cast 700 4 7
Rat 600 5 8
Grand Total 9 15
Now, the problem is for Row2, Grand Total is not producing as it only produce for Columns.
Is there any way we can Calculate sum for Row2 and show at Grand Total cell?
Kindly help.
Regards,
Vali