When you create a pivot table, and select a cell in it, a pivot table field list usually appears, at the right side of the Excel window. See how you can adjust that list’s layout, width, and position. Also, see how we moved pivot fields in the olden days – do you remember the PivotTable Wizard?
Customize Pivot Table Field List
You can use the pivot table field list to add or remove fields in the pivot table layout, or move fields to a different area in the pivot table.
Most people use with field list with its default settings, but you can make a few simple changes, to customize the field list. For example:
- Choose a different list layout
- Make the list wider
- Move the list so it floats over the worksheet
- OR, lock the list in place, at the side of the worksheet
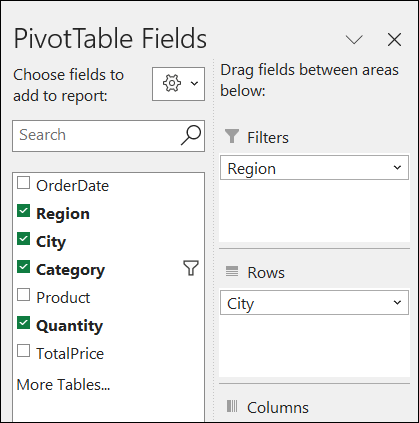
Video: Customize Pivot Table Field List
In this 1-minute video, I’ll show you how to make those quick changes to the pivot table field list.
You can find more field list tips, and a sample file to download, on the Pivot Table Field List Tips page, on my Contextures site.
Pivot Table Wizard
The modern PivotTable Field List makes it easy to add, remove or move pivot fields, and you instantly see the results of each change. It wasn’t always this easy though!
If you’ve used pivot tables since the olden days (Excel 5.0 to Excel 2003), you probably remember the Pivot table Wizard, shown below.
The Wizard had 3 main steps, and there was a Layout button in Step 3, which let you add fields:
- At the right, there were field buttons – one for each column in your source data
- You could drag those buttons into one of the 4 areas in the pivot table layout:
- Page, Row, Column, or Data
Tip: To open the Pivot Table Wizard in newer versions of Excel, press Alt+D, then tap the P key. The Layout button doesn’t work though!
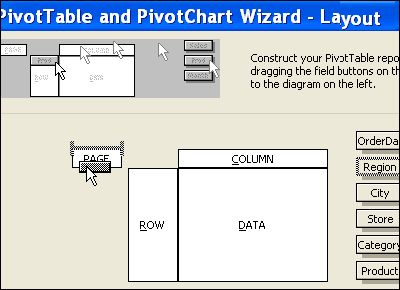
Change Pivot Layout on Worksheet
You didn’t need to use that Layout button though. You could skip that step, and then add, move, or remove pivot fields, directly on the worksheet.
In the old video below, I showed how to rearrange pivot fields in Excel 2003, by dragging field buttons on the worksheet.
Classic Pivot Table Layout
If you’d like to move pivot fields on the worksheet in newer versions of Excel, just like you did in Excel 2003, you can change a pivot table option setting.
The screen shot below shows me dragging the Rep field to a different location in the worksheet layout
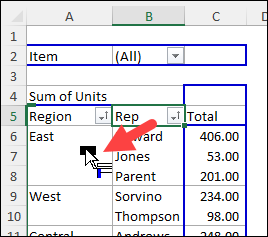
Video: Classic Layout Setting
This video shows the steps for turning on the Classic Layout option, and there are written steps, and more details, on the Classic Layout Pivot Table page on my Contextures site.
_____________________
Move or Lock Pivot Table Field List in Excel
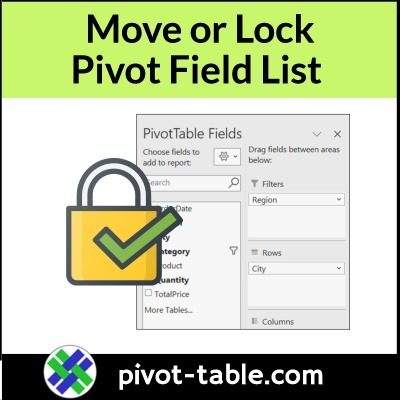
__________________
