If you create a calculated item, extra items might appear in the pivot table, with zero amounts in some rows. In the example shown below, a calculated item was created in the Category field. Because of that, all the cities are listed under each region, instead of just the region in which they are located.
Los Angeles and San Diego are not in the East, so their sales in that region show up as zero. It makes the pivot table look messy and confusing!
To hide these zero items, use a Values filter. For example, in this screen shot, the City field is being filtered, to hide any rows where the quantity is zero. You can see the step-by-step instructions in the video below.
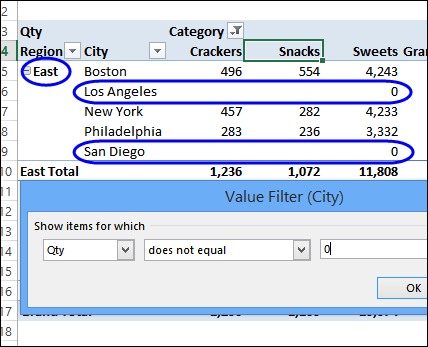
Video: Hide Zero Items and Allow Multiple Filters
There are 3 types of filters available in a pivot table — Values, Labels and Manual. If you want to apply more than one type of filter, change a setting in the pivot table options, to allow that.
Watch this video to see how to create a calculated item, hide the zero value rows, and allow multiple filter types.
Xtreme Pivot Table Course
Pivot table skills are essential, if you want to be an Excel master. To raise your skills to the expert level, I recommend the Xtreme Pivot Table course, from John Michaloudis, at My Excel Online.
This course has more than 200 videos — beginner, intermediate and advanced level — along with practice workbooks, finance business cases, and 12 months of personal support. Each short lesson is clear, and easy to follow. Work through the lessons at your own pace, and track your progress. The course is an excellent value, at a surprisingly low price.
See the course details, and watch sample videos here: Xtreme Pivot Table Course.
____________
