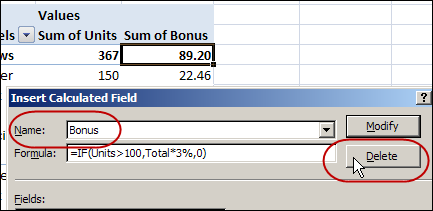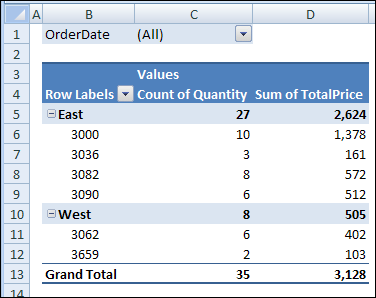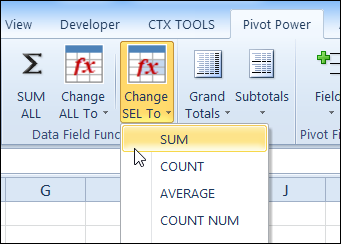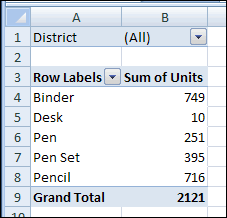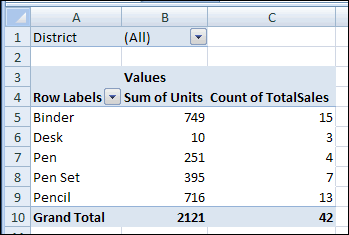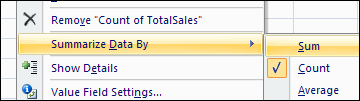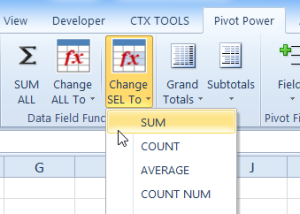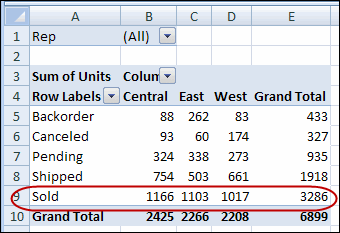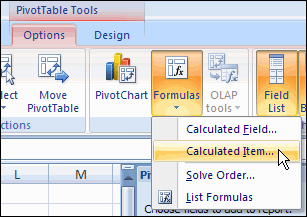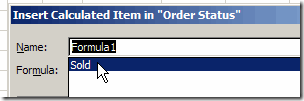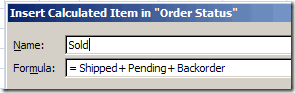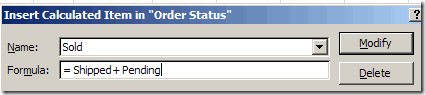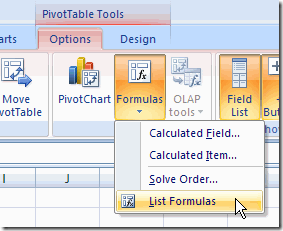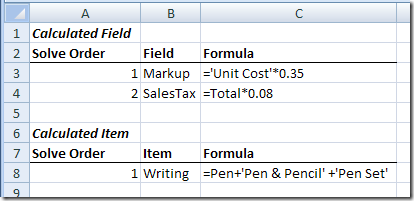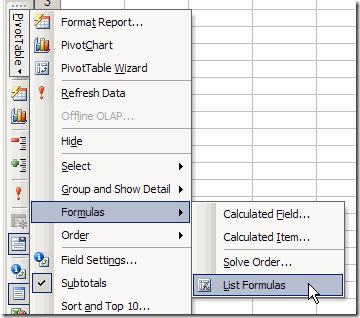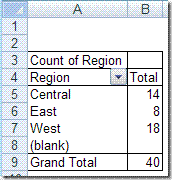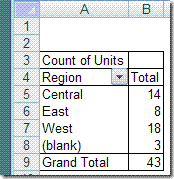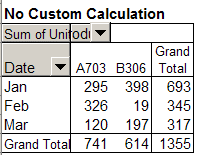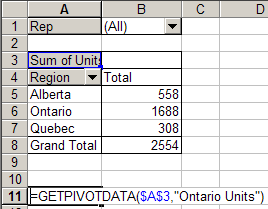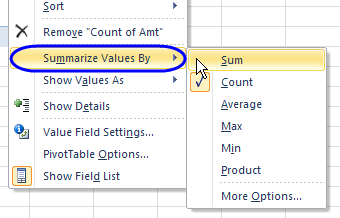After you create a calculated field in an Excel pivot table, you might want to remove it from the pivot table layout. You can temporarily remove a calculated field, or you can permanently remove it.
In this example, the pivot table has a calculated field named Bonus. It appears in the Values area as Sum of Bonus. You could hide the Bonus calculated field, or delete it from the pivot table.
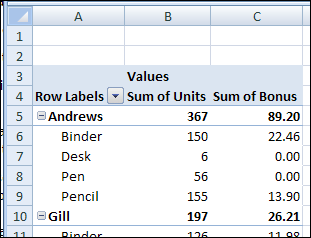
Temporarily Remove a Calculated Field
To temporarily remove a calculated field from a pivot table, follow these steps:
- In the pivot table, right-click a cell in the calculated field. In this example, we’ll right-click the Bonus field.
- In the popup menu, click the Remove command that shows the name of the calculated field.
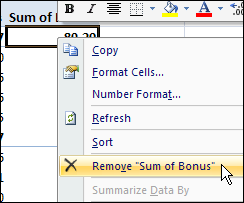
The calculated field is removed from the pivot table layout, but remains in the PivotTable Field List.
Later, you can add a check mark to the calculated field in the PivotTable Field List, to return it to the pivot table layout.
Permanently Remove a Calculated Field
To permanently remove a calculated field, follow these steps:
- Select any cell in the pivot table.
- On the Ribbon, under the PivotTable Tools tab, click the Options tab.
- In the Tools group, click Formulas, and then click Calculated Field.
- From the Name drop down list, select the name of the calculated field you want to delete.
- Click Delete, and then click OK to close the dialog box.
______________
For more information on Pivot Tables, please see the Pivot Table Tutorials on the Contextures Website.
______________