If your pivot table spans two or more printed pages, the page, row and column headings might only print on the first page. You can set an option for the pivot table to make the page, row, and column headings appear on every sheet when you print the pivot table. This will make it easier for readers to understand the report, without flipping back to the first page to see the headings.
Before you turn on this option, clear any entries for row and column titles on the worksheet. If either of these boxes contains an entry, the Set print titles option won’t be applied.
- On the Excel Worksheet menu, choose File | Page Setup.
- On the Sheet tab, under Print titles, clear the Rows to repeat at top and Columns to repeat at left boxes.
- Click OK to close the Page Setup dialog box.
Next, you’ll turn on the Print Titles option. Note that only one pivot table per worksheet can have the Set print titles option selected.
- Right-click a cell in the pivot table, and choose Table Options.
- Add a checkmark to Set print titles.
- Click OK to close the PivotTable Options dialog box.
![PTSetPrintTitles[2] PTSetPrintTitles[2]](https://www.pivot-table.com/wp-content/uploads/2008/11/ptsetprinttitles21.gif)
___________________________
For more information on pivot tables, see the Pivot Table Topics on my Contextures web site.
___________________________

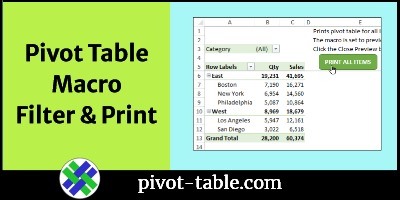
![PTSetPrintTitles[2] PTSetPrintTitles[2]](https://www.pivot-table.com/wp-content/uploads/2008/11/ptsetprinttitles21.gif)